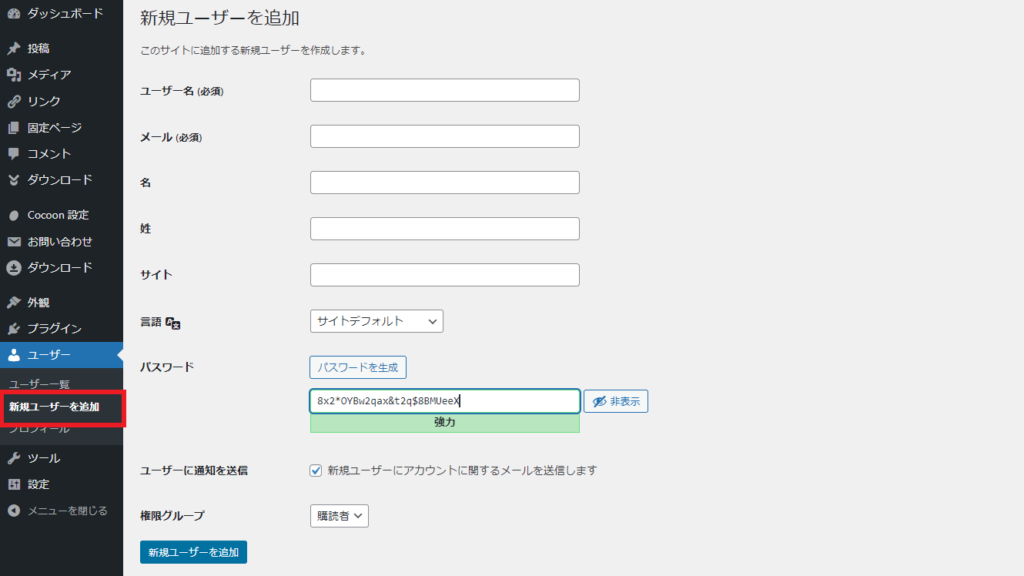WordPressでファイルのダウンロードリンクを簡単に作成したい場合、「Download Manager」プラグインは非常に便利です。このプラグインを使うことで、ファイルのダウンロードボタンを作成し、ユーザーにPDFや画像、ドキュメントなどを簡単に提供することができます。
以下が実際に作成したデフォルトのダウンロードボタンです。
この記事では、Download Managerを使ったダウンロードボタンの作成方法をステップごとに解説します。
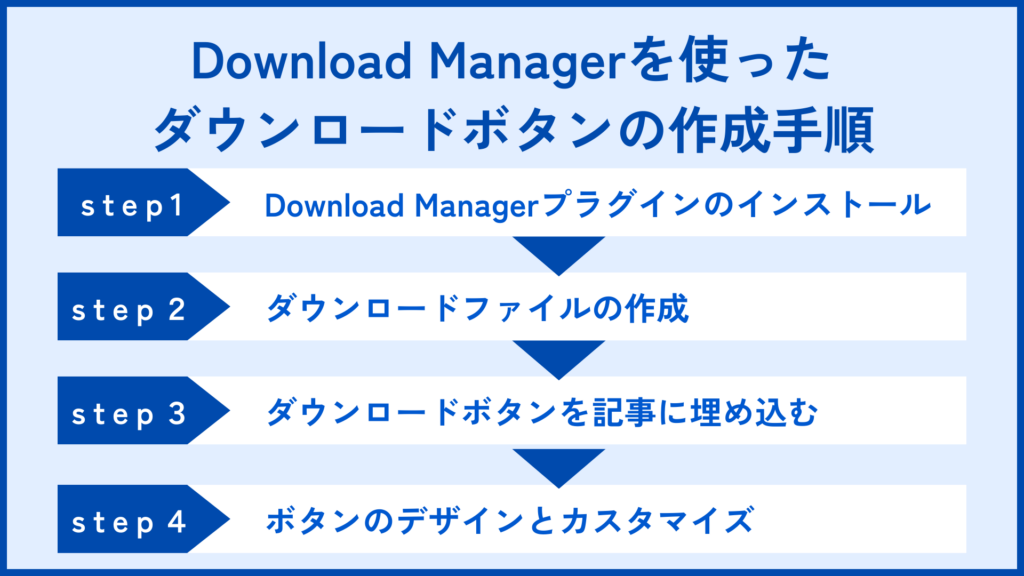
Download Managerプラグインとは?
「Download Manager」は、ユーザーが簡単にファイルを管理し、ダウンロード可能なリンクを作成できるプラグインです。
このプラグインは、基本的なダウンロードリンク作成機能に加えて、パスワード保護、ダウンロード数の追跡、アクセス制限など、さまざまな機能を備えています。これにより、例えば有料コンテンツの配布や、限定公開の資料提供などにも利用できます。
簡単なカスタマイズのみで良い方は、プラグインのインストールなしでボタンの作成をできるこちらの記事をチェックしてみてください。
ダウンロードボタンの作成方法
プラグインが有効化されたら、実際にダウンロード用のファイルをアップロードします。
Download Managerプラグインのインストール
まず最初に、Download Managerプラグインをインストールして有効化する手順を紹介します。
左側のメニューから「プラグイン」→「新規追加」を選択します。
検索ボックスに「Download Manager」と入力します。
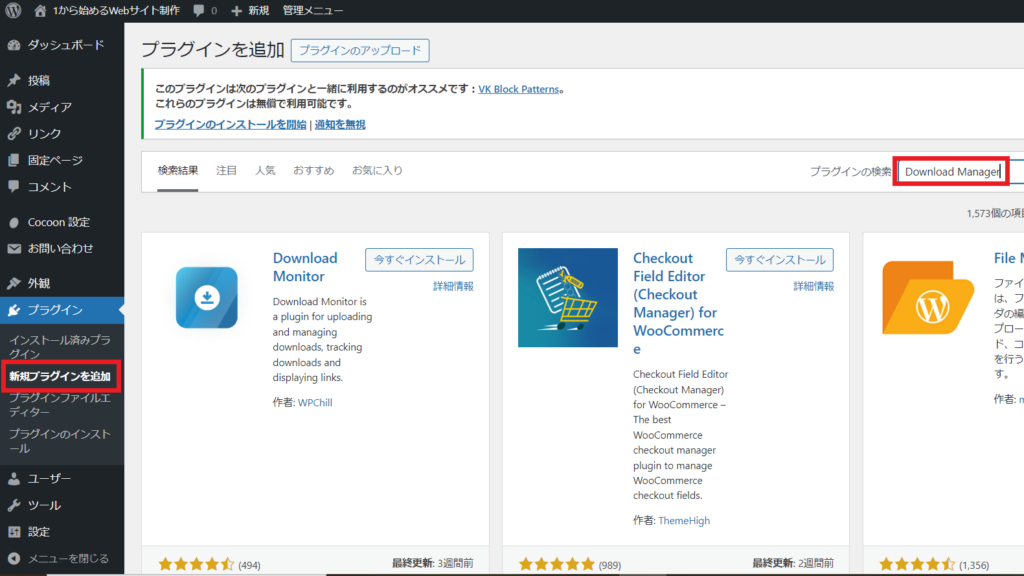
「今すぐインストール」をクリックし、インストールが完了したら「有効化」ボタンを押します。
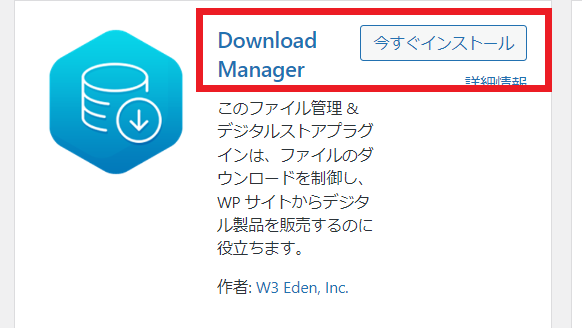
ダウンロードファイルの作成
プラグインを有効化すると、WordPressの管理画面のメニューに「Downloads」という項目が追加されます。これをクリックします。
次に、「新規追加」をクリックします。
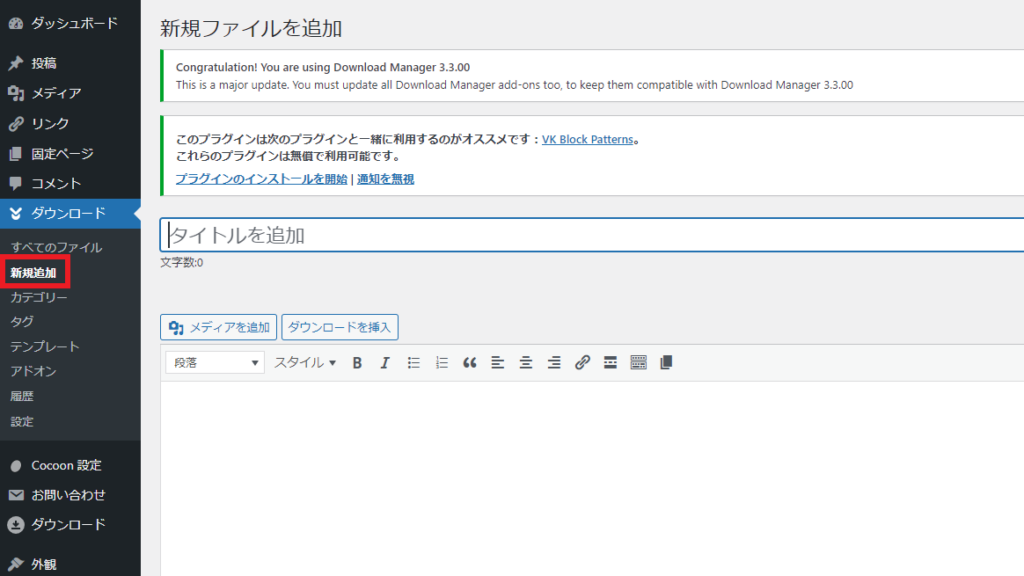
ファイル名を入力し、ファイルをアップロードします。ファイルはドラッグ&ドロップでアップロードすることができます。
タグ、カテゴリーや説明文を追加できますが、設定しなくても問題ありません。
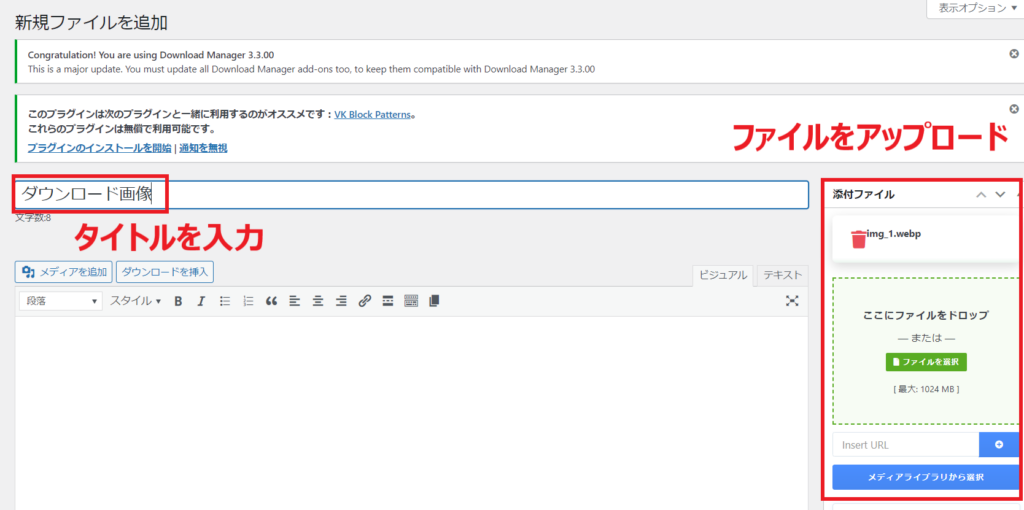
最後に、「公開」ボタンをクリックしてファイルを公開します。
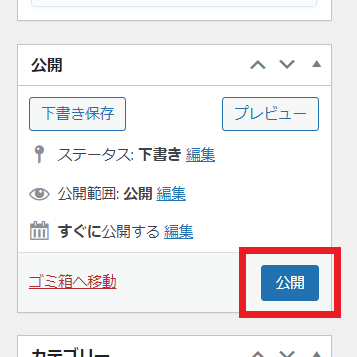
ダウンロードボタンの作成
ファイルをアップロードした後、ダウンロードリンクやボタンをページや投稿に挿入する方法を紹介します。
ファイルを公開すると、Download Managerは自動的にそのファイル専用のショートコードを生成します。ショートコードは、ダウンロードメニューの「すべてのファイル」から確認できます。
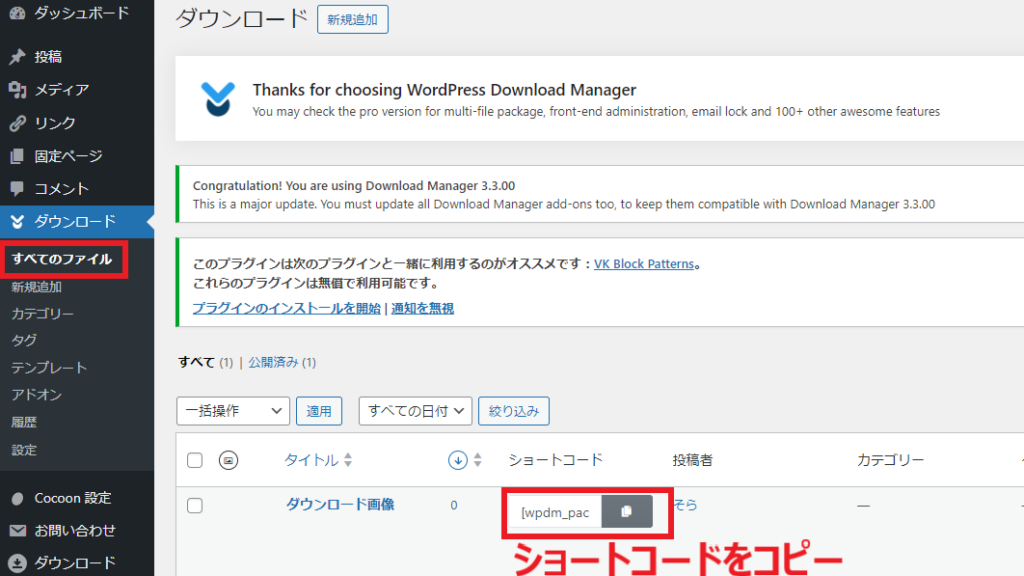
ダウンロードボタンを表示したいWordPressの投稿または固定ページを開き、先ほどコピーしたコードをそのまま貼り付けます。
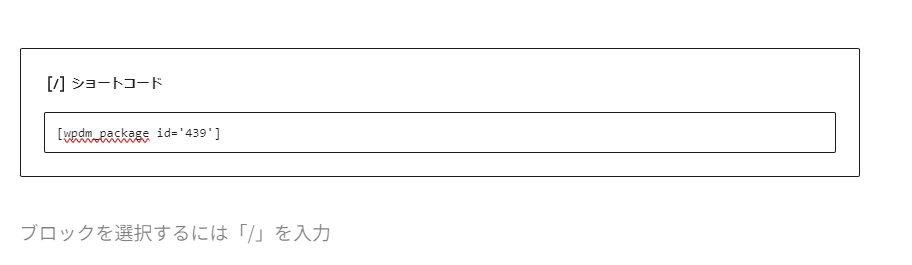
この方法で、ページにダウンロードボタンが表示され、クリックすることでファイルをダウンロードできるようになります。基本的な設定はこれで完了です。
次の章では、ダウンロードボタンをカスタマイズする方法について解説していきます。
ダウンロードボタンのデザインとカスタマイズ
Download Managerプラグインでは、デフォルトのダウンロードボタンのスタイル以外のカスタマイズオプションが豊富に用意されています。
様々なカスタマイズについて紹介してきます。
ボタンデザインのカスタマイズ
「ダウンロード」の「テンプレート」から様々なデザインテンプレートを「PREVIEW」ボタンから確認できます。
プロフェッショナルな外観のテンプレートも含まれているので、簡単にデザインを変更できます。
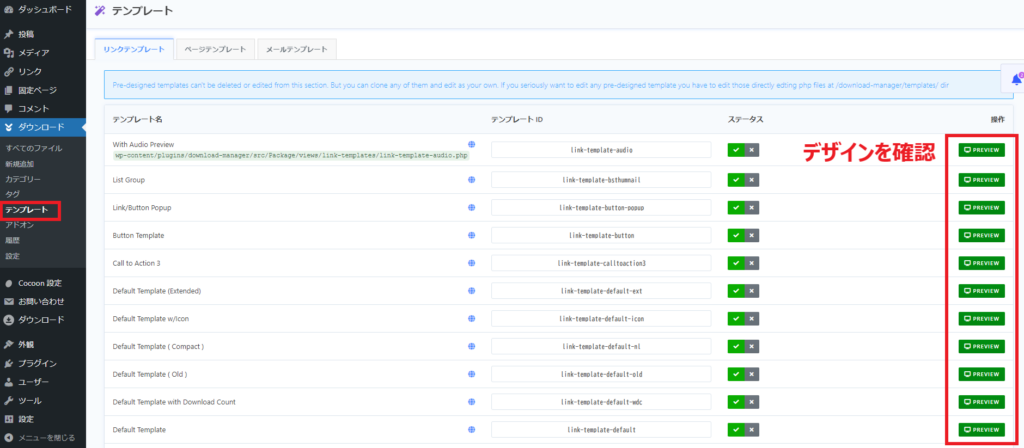
テンプレートの設定
「PREVIEW」ボタンから設定したいデザインのテンプレートを決めたら、テンプレートIDをコピーします。
今回は「Link/Button Popup」のテンプレートを使用します。
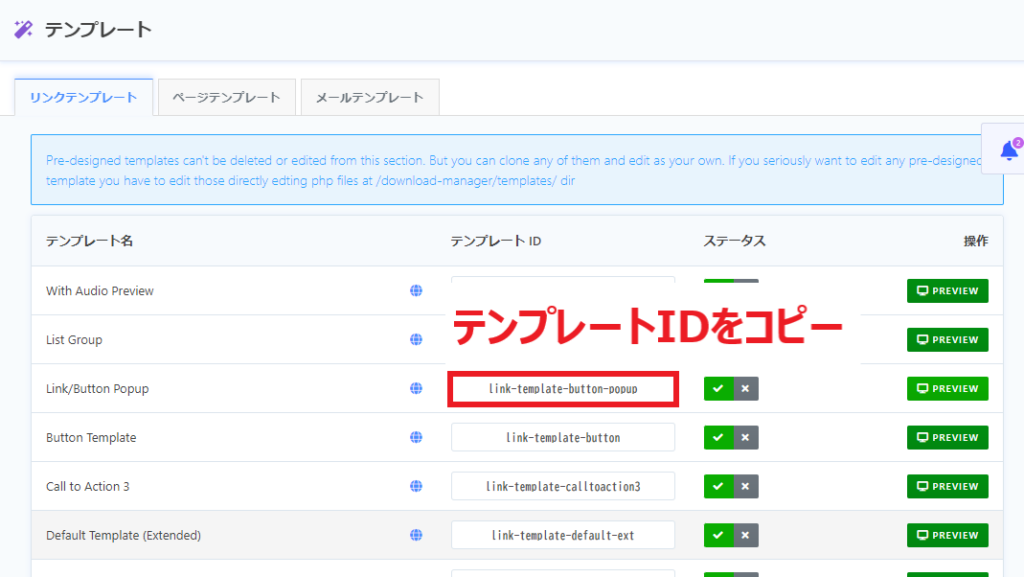
編集画面でダウンロードボタンのショートコードに先ほどコピーしたテンプレートIDの設定を追加します。

template=’テンプレートID‘
実際にテンプレートIDを追加したボタンが以下です。
ダウンロードボタンのアイコン設定
アイコンライブラリを使用して、ボタンにダウンロード用のアイコンのカスタマイズが可能です。
デフォルトはダウンロードするファイルの形式に合わせて自動で設定されます。

アイコンをカスタマイズするには、ファイル編集の一番下にあるパッケージ設定の「アイコン」タブをクリックします。ここで自由にアイコンを選択できます。
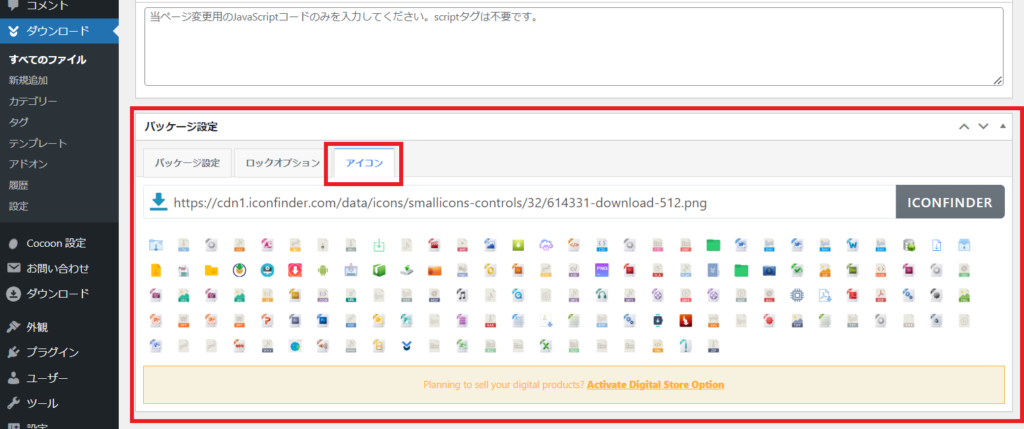
「ICONFINDER」から表示されているアイコン以外にも検索して探すことができます。
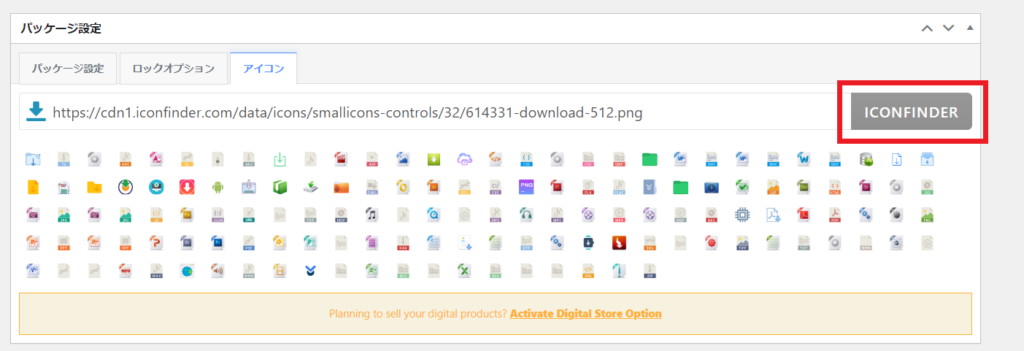
表示するアイコンをクリックして選択し、「公開」または「更新」ボタンを押して設定完了です。
選択した画像がアイコンとして表示されます。

アクセス制限やパスワード保護
機能の一つに、ファイルへのアクセス制限やパスワード保護があります。
アクセス制限の設定
ダウンロードファイルを特定のユーザのみに限定したい場合に使用します。
ダウンロードが許可されていない場合、以下のように表示されます。
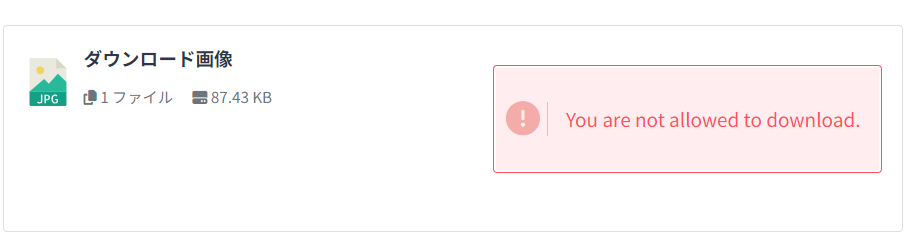
アクセス制限をするには、ファイル編集の「パッケージ設定」→「アクセス許可」でダウンロード対象のユーザを選択します。
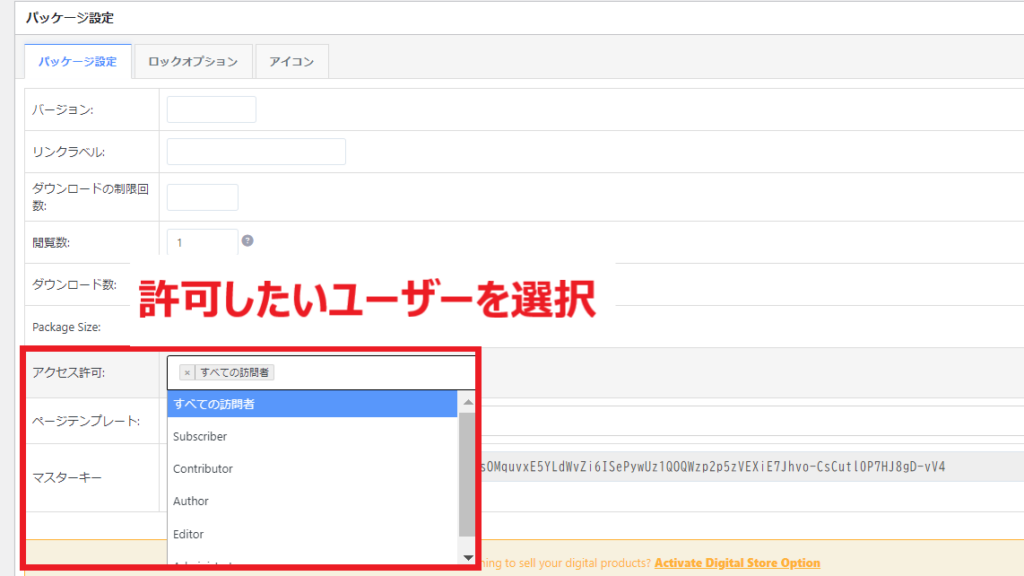
パスワード保護の設定
特定のファイルにパスワードを設定し、パスワードを入力しない限りダウンロードできないようにすることができます。
パスワードを設定するには、ファイル編集の「パッケージ設定」→「ロックオプション」→「パスワードロックを有効にする」をクリックし、パスワードを入力します。
右の「…」をクリックすると自動でパスワードを生成してくれます。
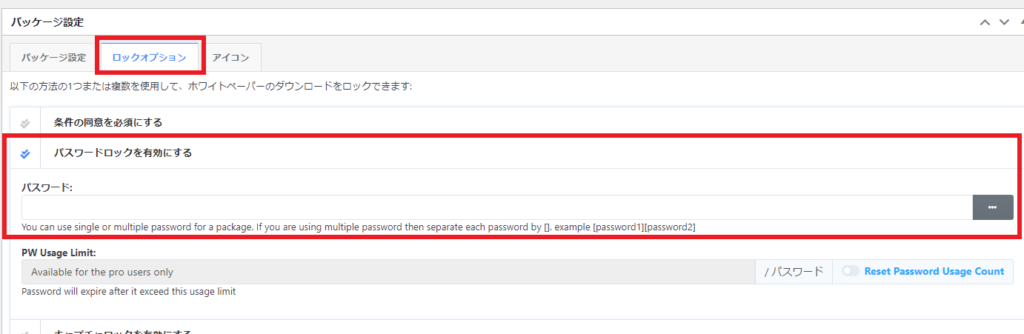
パスワードを設定すると、ダウンロードボタンをクリックしたときに以下の画面が表示され、パスワードの入力を求められます。
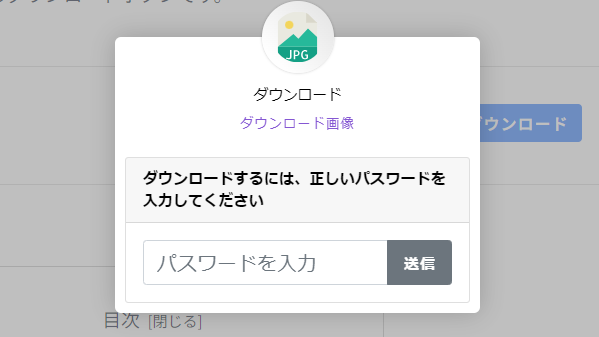
まとめ
「Download Manager」プラグインは、初心者でも簡単に使える操作性と、豊富なカスタマイズオプションが魅力です。また、アクセス制限やパスワード保護などのセキュリティ機能も充実しているため、ファイルの配布を効率的かつ安全に行うことができます。
ぜひこの記事を参考に、あなたのサイトでDownload Managerを活用し、ユーザーにとって便利で魅力的なダウンロードボタンを作成してみてください!